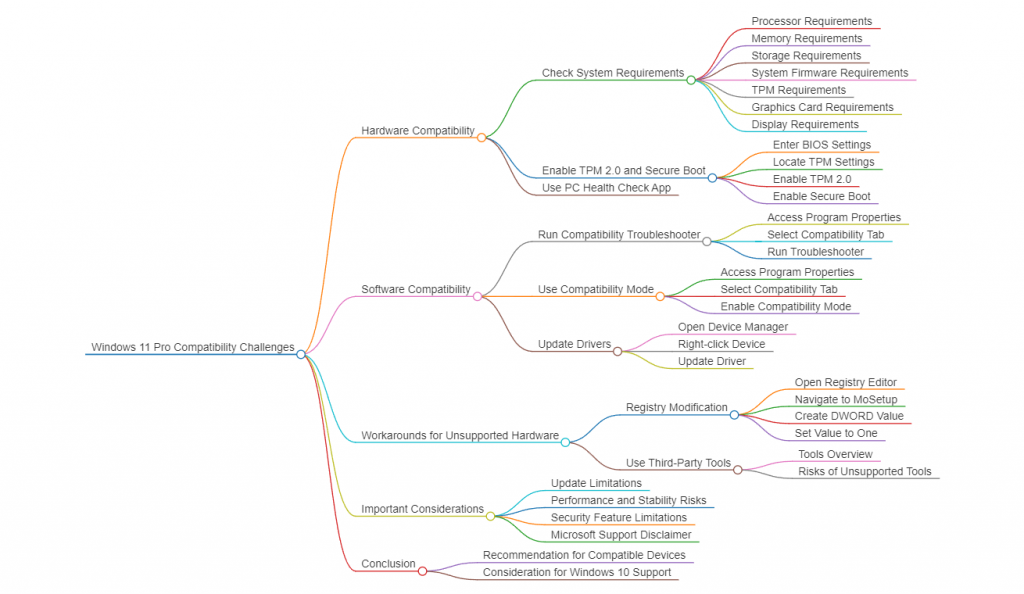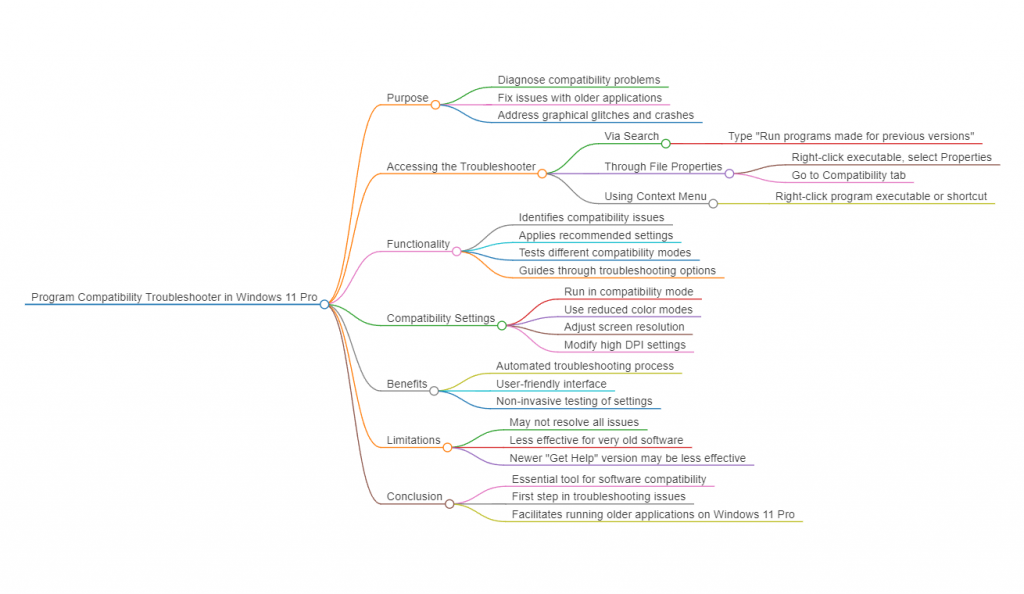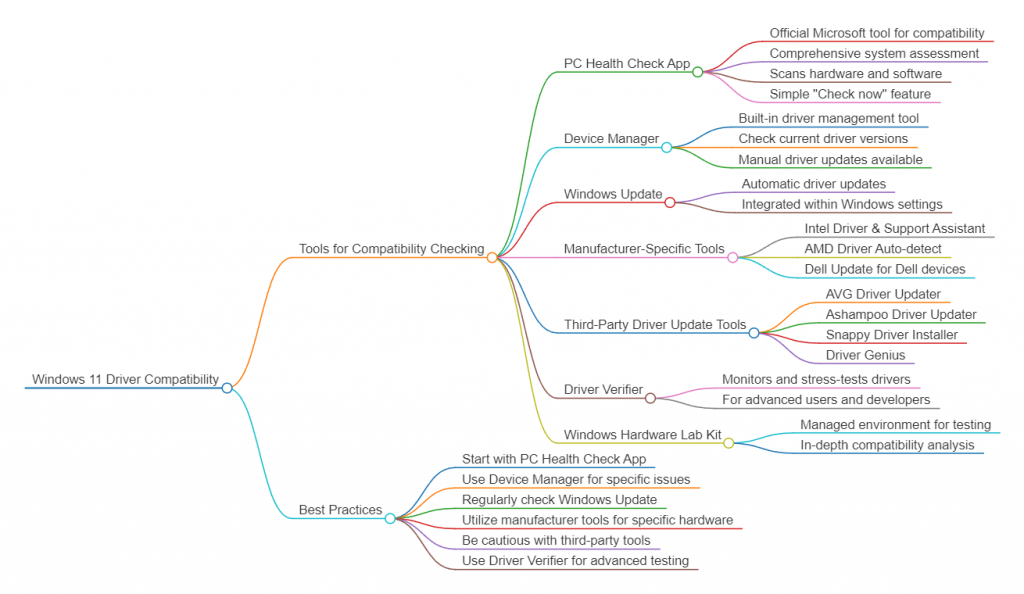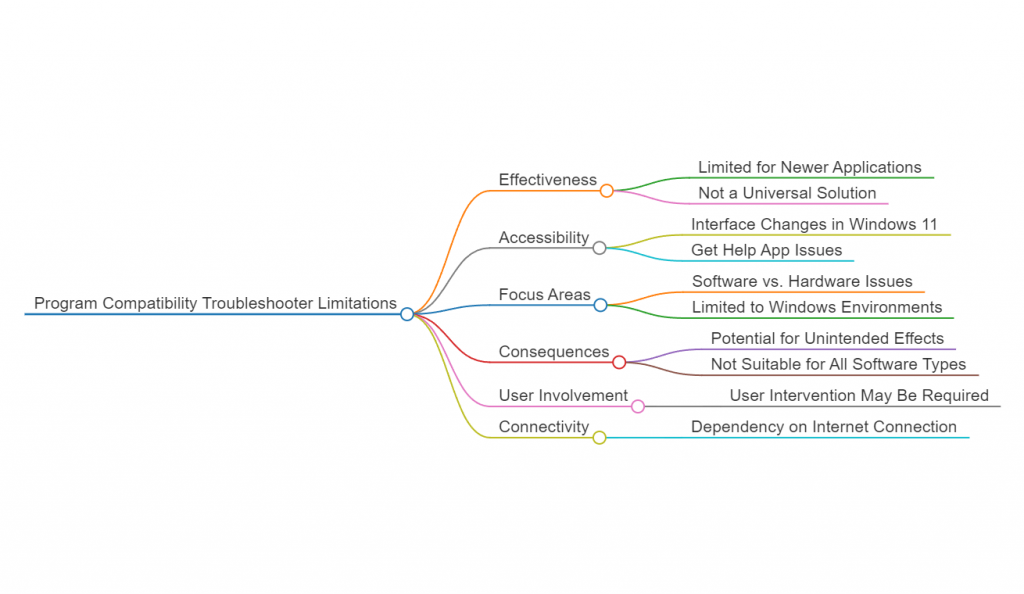Felo Search 參考資料
升級至 Windows 11 Pro 帶來了全新的功能和增強的安全性,但也可能遇到軟硬體相容性的挑戰。本文將詳述如何系統化地檢查並解決這些問題,確保您的升級過程順利無礙。
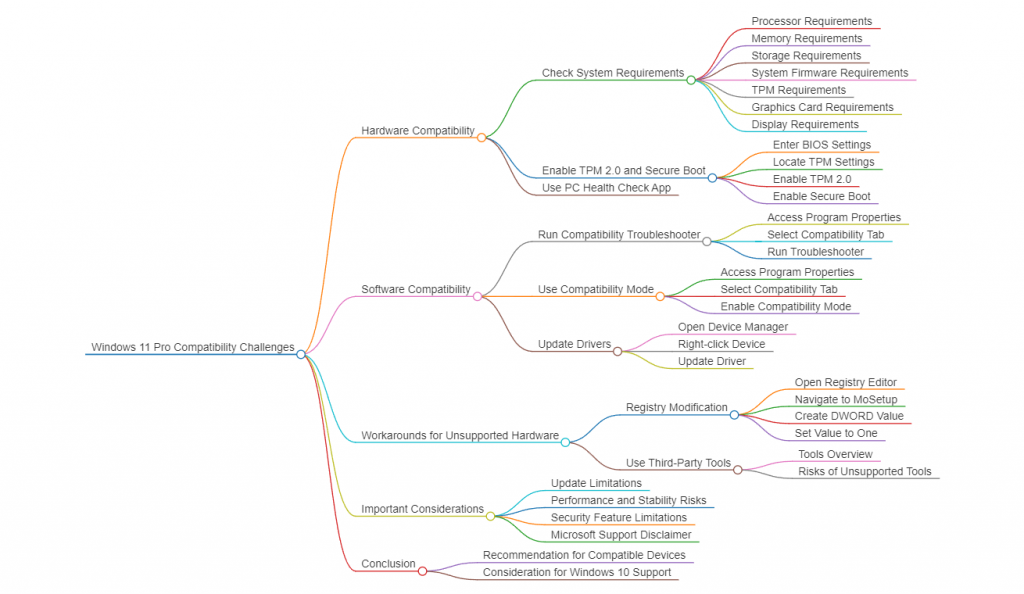
硬體相容性
檢查系統需求
首先,確認您的電腦符合 Windows 11 Pro 的最低硬體需求:
可以使用一些第三方硬體檢查工具,例如 Speccy 或 HWiNFO 來輔助確認您的系統是否符合要求,這些工具可以更詳細地檢視電腦硬體配置,幫助您做出更準確的判斷。
-
處理器:1 GHz 或更快的 64 位元雙核心處理器
-
記憶體:4 GB RAM 或以上
-
儲存空間:64 GB 或更大的儲存裝置
-
系統韌體:UEFI,支援 Secure Boot
-
TPM:Trusted Platform Module (TPM) 版本 2.0
-
顯示卡:支援 DirectX 12 及 WDDM 2.x 驅動程式
-
顯示器:高解析度 (720p),大於 9 英寸,8 位元色彩通道
啟用 TPM 2.0 與 Secure Boot
若您的電腦硬體支援但尚未啟用 TPM 2.0 和 Secure Boot,請依以下步驟操作:
- 重新啟動電腦並進入 BIOS 設定。
- 尋找 TPM 設定(可能位於「Security」或「Advanced」選項下)。
- 啟用 TPM 2.0。
- 啟用 Secure Boot。
使用 PC Health Check 應用程式
下載並運行 PC Health Check 應用程式,以評估您的裝置是否相容。
如果 PC Health Check 應用程式指出某些相容性問題,您可以依照以下建議來解決:
-
TPM 和 Secure Boot 問題:
- 進入 BIOS 設定以啟用 TPM 2.0 和 Secure Boot。
- 參考硬體相容性部分的步驟,確保這些功能已正確啟用。
-
處理器不支援:
- 如果您的處理器不在支援名單上,可以嘗試使用註冊表修改的方法來繞過這些限制,但這樣可能會帶來不穩定性和安全性風險。
-
驅動程式不相容:
- 使用 Device Manager 更新驅動程式,或者造訪硬體製造商的網站下載最新的驅動程式。
- 確保所有硬體驅動程式都與 Windows 11 相容。
-
其他硬體不相容:
- 使用第三方硬體檢查工具(如 Speccy 或 HWiNFO)來獲取更詳細的硬體信息,並確認哪部分硬體需要升級。
對於不支援的硬體的解決方案
修改註冊表
注意:在修改註冊表前,建議先備份系統,因為錯誤修改可能導致系統無法正常啟動。
如果您的電腦僅有 TPM 1.2,可透過修改註冊表進行升級:
- 開啟 Registry Editor(註冊表編輯器)。
- 前往
HKEY_LOCAL_MACHINE\SYSTEM\Setup\MoSetup。
- 新建一個 DWORD 值,命名為
AllowUpgradesWithUnsupportedTPMOrCPU。
- 將其值設為
1。
使用第三方工具
使用如 Rufus 或 WinBootMate 等工具,可建立繞過某些硬體檢查的安裝媒體。但請注意,這種方法不受官方支援,可能導致穩定性或安全性問題。此外,這類工具可能會使系統面臨未知的風險,例如更新受限或無法獲得安全性更新。使用這些工具時,請謹慎評估並確保對可能的風險有充分了解。
軟體相容性
使用 Program Compatibility Troubleshooter
Program Compatibility Troubleshooter 是 Windows 11 Pro 中的實用工具,可協助解決軟體相容性問題,特別是針對較舊的應用程式。
如何存取
-
透過搜尋:
- 在任務欄的搜尋框中輸入「執行適用於舊版 Windows 的程式」。
- 從結果中選擇該選項。
成功案例:許多用戶報告使用 Program Compatibility Troubleshooter 成功解決了像是老版遊戲、舊版會計軟體等應用程式在 Windows 11 上無法正常運行的問題。這些應用程式在相容性模式下能恢復正常操作,使得用戶不必放棄已經習慣的軟體。
-
透過檔案屬性:
- 找到程式的執行檔(.exe)。
- 右鍵按下並選擇「屬性」。
- 前往「相容性」標籤。
- 點擊「執行相容性疑難排解器」。
運作方式
-
識別問題:自動檢測程式的常見相容性問題。
-
應用設定:根據檢測結果自動應用建議的設定。
-
測試不同模式:模擬早期 Windows 版本的環境來測試程式。
-
引導解決:根據您遇到的問題,引導您選擇適當的解決方案。
手動設定相容性模式
若疑難排解器無法解決問題,您可手動設定:
- 右鍵按下程式執行檔,選擇「屬性」。
- 前往「相容性」標籤。
- 勾選「以相容性模式執行這個程式」。
- 從下拉選單中選擇早期的 Windows 版本。
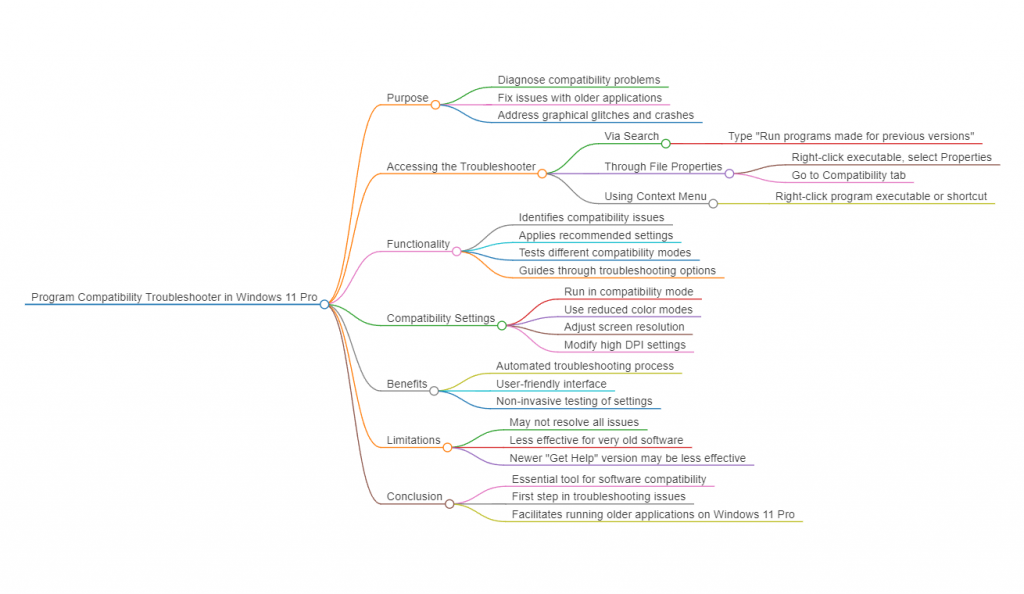
更新驅動程式
確保所有裝置的驅動程式都是最新版本,以避免相容性問題。
更新步驟
- 開啟 Device Manager(裝置管理員)。
- 展開需要更新的裝置類別。
- 右鍵點擊裝置,選擇「更新驅動程式」。
- 選擇「自動搜尋更新的驅動程式」。
驗證驅動程式相容性
- 使用 Windows Update 來獲取最新的驅動程式更新。
- 如果驅動程式更新失敗,您可以嘗試手動下載驅動程式:
- 造訪硬體製造商的官方網站,查找適用於您的設備的最新驅動程式。
- 下載後,使用 Device Manager(裝置管理員)手動安裝驅動程式。
- 右鍵點擊裝置,選擇「更新驅動程式」,然後選擇「瀏覽本機以尋找驅動程式」來手動定位並安裝下載的驅動程式。
- 使用其他工具來更新驅動程式,例如 Driver Booster 或 Snappy Driver Installer,這些工具可以自動檢查並安裝缺少或過時的驅動程式,但請謹慎使用,並從可靠來源下載。
- 造訪硬體製造商的官方網站,下載適用於 Windows 11 的最新驅動程式。
- 使用製造商提供的專用更新工具(如 Intel DSA、AMD Driver Auto-detect)。
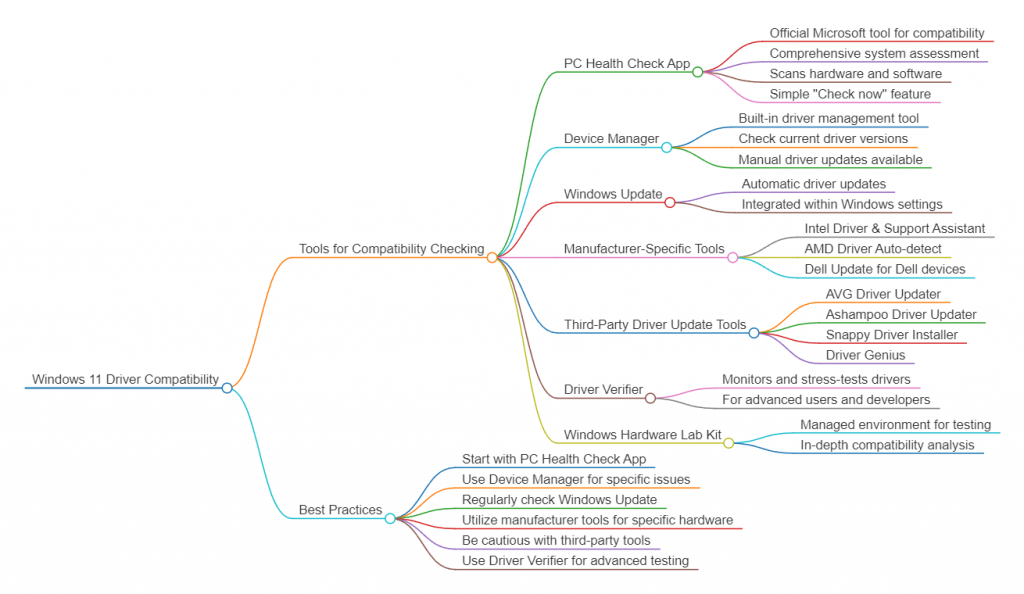
重要注意事項
Program Compatibility Troubleshooter 的限制
-
非萬能解決方案:無法保證解決所有相容性問題,特別是對於非常舊或依賴硬體的程式。
-
使用虛擬機器作為替代方案:如果特定軟體無法在 Windows 11 上運行,可以考慮使用虛擬機器(如 VMware 或 VirtualBox)來運行較舊的 Windows 版本,以確保相容性。
-
其他替代方案:使用如 Wine(適用於 Linux 使用者)或設定多重開機環境,讓使用者可以在相同裝置上運行不同的操作系統,以解決軟體相容性問題。
-
介面變更:在 Windows 11 中,存取疑難排解器的介面可能有所改變,可能不如以前直觀。
-
可能需要用戶介入:有時需要您手動調整設定。
未受支援的安裝風險
-
更新限制:未受支援的安裝可能無法獲得未來的系統更新。
-
性能與穩定性:在不相容的硬體上可能出現性能下降或穩定性問題。
-
安全性功能:某些安全性功能可能無法正常運作。
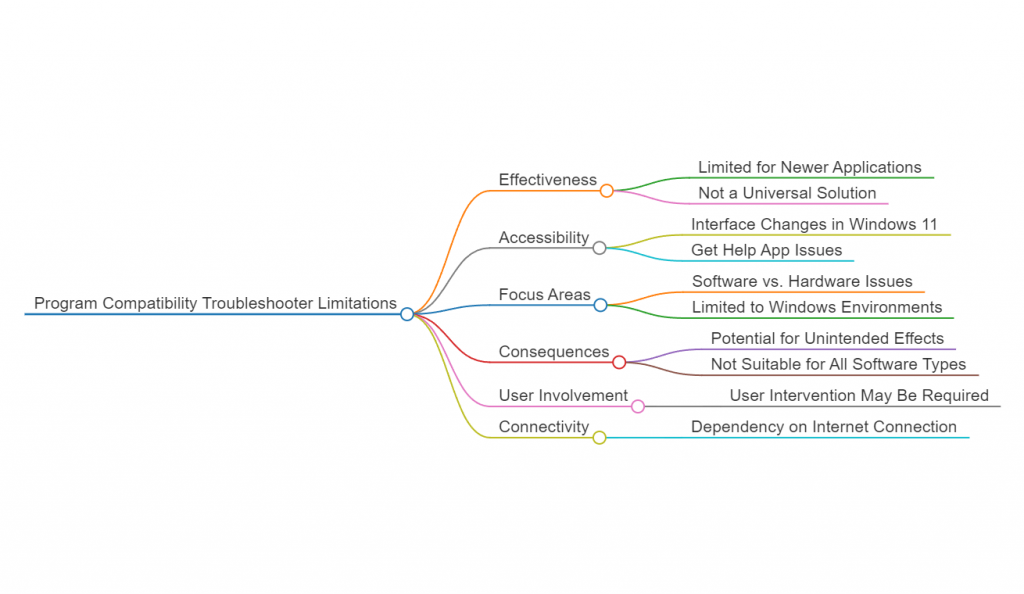
結論
升級至 Windows 11 Pro 最佳的方式是確保您的硬體和軟體完全相容。在升級之前,務必備份您的系統,以防在升級過程中遇到不可預期的問題,這樣可以有效避免資料遺失或系統無法恢復的情況。雖然有方法可以在不完全相容的系統上進行安裝,但這可能帶來風險。若暫時無法升級,建議繼續使用受支援的 Windows 10,直到您能夠更新硬體。
透過本文提供的步驟,您可以有效地檢查並解決升級過程中的相容性問題,確保享受到 Windows 11 Pro 帶來的全新功能與安全性增強。